For about four months now, I have been using the Ubuntu Linux operating system full-time on both my desktop and notebook computer. A few weeks into this experience, I wrote an article sharing some of my findings about the Windows to Linux migration process. One of the main concepts that I addressed in this article was the concept of finding Linux-based alternatives to one’s current Windows software. However, I also covered the fact that there are some software applications that simply do not have worthy alternatives, and for this reason suggested that Linux newcomers look into the WINE package to run Windows software on Linux. However, there is no denying that WINE is “at best a bit sketchy” (as said by a commentator).
When I first started using Linux, I had heard about the CodeWeavers CrossOver software package that worked to run Windows applications in a Linux environment. However, I could not justify purchasing it (retail pricing starting at $40) because in my eyes, it did not offer any value. After all, it was based on the WINE project, and I saw it pointless to purchase something that was simply a re-branded version of something that was freely available. More recently, though, a few people have been telling me about the wonders of CrossOver and how it was so much more than the branded WINE package that I thought it was. For this reason, I decided to take the plunge and purchase CrossOver Linux Standard in order to run a few Windows applications in Linux.
Upon installing the pre-compiled package, I was intrigued by the “bottle” concept that was employed in CrossOver. You see, in order to maximize comparability and isolate instabilities, CrossOver allows you to create separate “bottles” that have individualized WINE settings. For example, I currently have a “bottle” that contains the mIRC IRC client. When I install additional software packages down the road, I will install them in separate bottles. Then, if any Windows-based software opts to go haywire down the road, any errors or damage will be isolated to that bottle and will not effect other software. Simply put, this leads to optimum stability. Additionally, by allowing individual applications to reside within their own bottles, CrossOver allows for the best possible comparability by eliminating any software conflicts and allowing for optimal operating system environments to be used.
Completely agreed. I'm using (pure) wine plus wine-staging from PPAs; you can install em side-by-side (and if Murphy doesn't strike too hard one of em will work for any given application). Having understood what a script is, using simple terminal commands like 'cd' or exporting variables and how to set execute-permission is required, but IMHO gives so much more control (and in the long run. CrossOver Linux Review For about four months now, I have been using the Ubuntu Linux operating system full-time on both my desktop and notebook computer. A few weeks into this experience, I wrote an article sharing some of my findings about the Windows to Linux migration process.
More importantly, however, is the level of control that the end-user has over the bottles. I say this because the bottle manager allows for bottles to be forced to shut-down in the event of error, and allows for applications and runtime to be installed and uninstalled. Moreover, the implementation of a task manager extends the end-users level of control.
In retrospect to installing software in WINE, installing Windows-based applications in CrossOver is amazingly simple. The easy-to-use installation wizard allows you to create a new bottle with the recommended settings for your applications and to go about the installation process. These pre-configured settings for supported (and non-officially community-supported) software reduces the need for “trial and error” when installing software.
One of the best things about CrossOver is the fact that it instantaneously updates the “Applications” menu under Gnome, giving the end-user easy access to their applications. While this seems somewhat basic of a feature, it is definitely something that I have yet to see implemented in WINE.
Perhaps the most outstanding feature is the import and export feature that CrossOver offers, allowing the user to export a bottle and the included software and later restore from a backup. I took advantage of this feature earlier today in order to copy a bottle from my laptop over to my desktop, and was highly impressed with how well it worked. This concept of easy backups and portability is important to me, because it means that CrossOver is versatile enough to handle my day-to-day needs.

All in all, while CrossOver does not offer a greater level of comparability in comparison to WINE, the fact remains that CrossOver is much more user-friendly and allows for higher levels of stability. While I definitely feel that CrossOver is worth the $40 price-tag for the standard version (the professional version includes CrossOver Games and covers support fees), a few reviews that I read had told me that CodeWeavers more or less had constant discounts and promotions on their software. Through RetailMeNot, I was able to take advantage of said discount in order to get 40% off of the retail price; landing my total invoice at just over $23.
So, if you’re looking for a solution for running your Windows-based applications under Linux, CodeWeavers offers a stable and solid product at a reasonable price, and is well worth looking into.
Comments
Sign in or become a BestTechie member to join the conversation.
Just enter your email below to get a log in link.
CrossOver 9.0 Linux Part 2: The CrossOver Experience detailed review
In the first part, we introduced CrossOver and Wine, and went over some of the aspects of CrossOver. Reach the first part here.
Getting CrossOver
CrossOver for Linux comes in two different versions, a Standard version, and a Professional version. As expected, the Professional version comes with additional features which can be of immense use to system administrators. The professional version of CrossOver also includes CrossOver games which is a version of CrossOver optimized for playing Windows games. So if you need to play games, you might as well get a professional license.
For those who already use Wine, you already have an idea of how well Windows applications can run on Linux. CrossOver Linux 9.0 for example comes with Wine version 1.1.34 as such the software compatibility should be comparable. However since CrossOver will guide you through the installation of all the prerequisites required to run supported applications, you might notice that the supported applications run much better. Office 2007, for example will install without problems in CrossOver 9.0 while it takes quite a bit of work to get it to install with Wine.
Codeweavers offer a trial version of all CrossOver editions, so before deciding to purchase it, you can ensure that the application you need it to run works fine on it. While you can easily visit Codeweavers' growing database of applications to see if the application you need runs, it is often difficult to get a good idea of how well it run till you actually use it yourself.
Installing CrossOver
CrossOver is quite simple to use and install and does not interfere with your Wine installation if you already have one. CrossOver is available as a 32 / 64bit deb or rpm file which can be installed using your operating systems native tools. A binary version of the installer is also available which can be used to install it on unsupported operating systems.
The application can be installed globally to the /opt directory or to the user's home directory if so desired. Since the standard version of the software is valid for only a single user install, it is best installed in the home directory. The professional version offers many features which are applicable to multi user installs, and as such is to be installed in the /opt directory.
The installer requires minimal to no adjustment from the user, as the default settings are what work best. In just a few steps you have your own installation of CrossOver in /opt/cxoffice.
Running the CrossOver utilities
CrossOver when installed creates a CrossOver menu in your the KDE / Gnome menu, from where most of the CrossOver utilities can be installed. You need to do nothing special for running applicaitons, as CrossOver allows Windows application to run simply on double clicking, just as in Windows.
Under this CrossOver menu, you will find links for the Software Installation tool, the Bottle Management tool, an application to terminate misbehaving Windows applications and a run command equivalent to the Windows run command. Other than that you can also uninstall or register CrossOver from here, or view the documentation.

All these CrossOver utilities, among others can also be accessed via the command line.
On the next page we give an overview of how to install and run applications in CrossOver 9.0
Installing applications with CrossOver
This is where CrossOver really shines; installing and managing installed applications. CrossOver offers an easy to use, wizard GUI for installing Windows applications.
One might think that since Windows applications already launch on double-clicking, installing applications would be as straightforward a process as on Windows, simply double click on the installer and follow instructions. Many times this will just work; however most of the times for more complicated applications and installers, this will usually fail. Applications such as Office 2007, Photoshop etc, have complex dependencies and fail to work, or fail to work correctly unless these are met.
Usually you would have to go online and check for instructions before you could try to install an application in such a case, or look at the complicated install logs of an application to determine at what point and due to which component the install / running of an application fails.
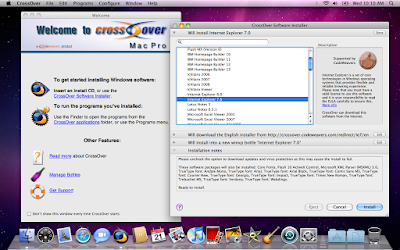
With CrossOver, comes the Software Installer. This handy software installation wizard guides you through the installation of software which are compatible with CrossOver. The Software Installer allows you to select the from a list of applications, runtimes, service packs etc, which CrossOver knows how to install. You can then select a source of installation, a disc, or an executable. For some applications, CrossOver has a pre-fed location for the file, and can automatically download the application before installing. Here you can also select a bottle in which to install. You will see a list of all your existing bottles, and you can create a new one if you wish.
While installing Internet Explorer 7 for example, CrossOver will first automatically download the core Windows fonts, Microsoft XML Parser, Flash Player 10 ActiveX, and finally Internet Explorer, and install them in order, so that the installation IE goes as smoothly as possible. For software that requires it, it will also provide tips for smoother installation. In the case of Internet Explorer 7.0, you are asked to uncheck the option for downloading updates in order to ensure that the installer installs successfully.
You can install unknown / unsupported application using the Software Installer, although the only advantage that seems to provide over and above simply double clicking on an application to install, is that you can select a bottle.
CrossOver comes with a small list of supported applications which it can install out-of-the-box. These include Internet Explorer 6, Internet Explorer 7, Office 2007, Photoshop (versions 6, 7, CS and CS2) amongst many others. As of CrossOver 9.0 there is an additional list of applications that are community supported. As mentioned before, with the new version, CrossOver supports the installation of applications using 'c4p' files as well.
Running applications with CrossOver
Now all that's left is to actually run the application that you have installed, and this is not more difficult that clicking on the name of the application in the menu! All Windows applications installed using CrossOver install under the 'Windows Applications' menu in the KDE / Gnome menu, in the same hierarchy as they would in the Windows start menu.
Unfortunately, since these are Windows applications installing on Linux, they will not install in the neat categorizations that you find on Linux, however if you have used Windows enough, you will know exactly where to find them.

Crossover Linux Review

Running stray executable is as simple as double clicking on them, as explained before, however this does not give you the option to select a bottle to execute them in, and will always run the application in the main bottle. If you need to select a bottle to run a perticular application in, you can use the 'Run Command' application available with CrossOver. It is accessible under the CrossOver application group in the menu as 'Run a Windows Command.' This application will let you select a bottle to run an executable in. It can also be used to run installed applications which did not create any shortcuts. The application can also be used to create a launcher for executables which will create a shortcut for running the executable inside the selected bottle. You also have the option to log debug messages for applications you run using this application.
On the next and final page we take a look at how bottles are operated in CrossOver, and some of CrossOver's limitations.
Managing Bottles
Bottles as we have explained are an amazing way to isolate application installs from each other, and can even be used to install multiple copies of the same application, or multiple versions of the same application even when they do not go along. I gave the example of Internet Explorer, and how you can test on IE6, 7 and 8 at the same time by installing them in separate bottles.
CrossOver includes a great GUI tool for managing bottles, which allows you to create new bottles delete existing bottles, import bottles from archives, duplicate existing bottles and manage the bottle environment and installed applications. You can get a listing of the installed applications, from where you can install / uninstall or repair installed applications, this is synonymous to the Windows 'Programs and Features' or 'Add/Remove Programs' control panel, except that with CrossOver it is available on a per-bottle basis.
A Control Panel is also present for each bottle with some basic tools for configuring the bottle. It contains tools for editing file associations, which allows you to set a Windows application to handle a file type. So you could have a copy of Winamp playing back music files on Linux by default. File associations can be fine-tuned so you can have a Windows applications set as the default file handler when the particular type is double clicked, or you can set it to just display as one of the option included in the 'open with' dialog. You can also chose to simply register or ignore a file extension.
A tool for managing Menu entries is also available for each bottle, so you can control the menu entries that the installed application creates. A tool for managing installed plugins is included as well.
From the control panel you can also simulate a reboot of the Windows bottle for applications which need it, without needing to reboot the Linux distro itself! A Task Manager in the control panel lets you introspect applications running in the bottle, and close misbehaving ones. A tool to configure the settings used by Wine for that particular bottle is also present, and is the same as the tool which comes with a vanilla Wine install.
The control panel will also include any items that the installed application would have created in the Control Panel. For example Internet Explorer will create an Internet Options control panel entry.
Creating an archive from a bottle is as simple as clicking a button and selecting a folder to save the archive. In the professional version you have additional options to export a bottle to a Linux rpm, deb or sunpkg package which can then be installed using the OS's own package management system.
In the professional version you can also publish a CrossOver bottle, which will then make it available to all users on the system. A published bottle will be accessible to all users, however any changed made in the bottle will only be stored in the users' home folders, keeping the original bottle clean.
Crossover Vs Wine Linux
What CrossOver is not
Crossover Linux Review Questions
I have talked a lot about what exactly CrossOver brings to the table, that some mention of its failing need be discussed as well. These are not really flaws of the software itself, but of its perception, and of its users' expectations from it.
It does not make Linux behave like Windows: For someone switching from Windows to Linux, it is important to know that simply installing CrossOver or Wine will not enable Linux to suddenly work like Windows, and adopt the Windows way of handling partitions, file permissions etc.
CrossOver and Wine favor those with experience in using Linux, and if you have been using Windows for a while, CrossOver does not mean you wont need to learn how Linux works. It is not a way for a Linux n00b to hang on a little longer to their Window environment.
While CrossOver tries to rectify this to a large extent, it will not make Windows programs suddenly understand how Linux works. It will be Linux, and you the user of Linux who will need to do all the adjusting to the new environment.
The converse holds true as well. If you are more familiar with Linux environments, and expected to run some Windows application and expect it to behave like a Linux application, don't hold your breath. Windows applications on Linux will use the same foolish Windows drives, and file paths, which will be linked to the appropriate Linux locations with Wine acting as a bridge. Windows applications will often stick out like a sore thumb due to the differing UI paradigms, and styles.
Playonlinux Vs Wine
Wine and CrossOver are brilliant products once you accept the flaws as part of the package, and consider it more a product to ease migration to Linux than an instant replacement for Windows. There will be pains, as users switching from Windows to Linux CrossOver will surely need to adjust to Linux, CrossOver won't help there. It can however let you make the best of old software licenses, which might have been preventing a full migration to Linux, and let you use Office 2007 in case OpenOffice does not suit your needs.
In the next and final part we will take a look at some of the supported and unsupported application running on Linux.
