- Virtual Dj 2020 System Requirements
- Virtual Dj Hardware
- Dj Virtual Install
- Virtual Dj Hardware Requirements Near Me
9866
An Ethernet LAN adapter (RJ45 port) for communicating with the DJ player is required to transfer music files to a Pioneer DJ player (i.e. CDJ-TOUR1, CDJ-2000NXS). For details, check the operating instructions of the Pioneer product, etc. Playable music file. ALAC, FLAC, WAV, AIFF MP3, AAC. Display resolution. 1280 × 768 or greater. The DJ-808 is a state-of-the-art DJ controller with a 4-channel mixer, built-in drum sequencing, vocal processing, and deep software integration. Going way beyond a typical DJ controller, the DJ-808 is an instrument, with a Roland “TR-S” drum machine that contains the world’s most iconic drum sounds.
20 VINYL MODE Vinyl mode On/Off -.3 When monitoring the sound by the headphone, set the HEADPHONES MIX knob at 0% on Virtual DJ GUI. 21 BEAT Effect Parameter 1 Move Grid.1 22 BEAT FX(TRANS) Selected Effect On/Off Select Effect The functions of the hardware of XDJ-R1. 23 BEAT FX(FLANGER) FLANGER On/Off Select FLANGER. Furthermore, It lets you play more than one tracks remix them by controlling their speed to match their tempo and volume and applying effects. The basic need of any DJ is to scratch the songs So do.
For many years now, my primary DJ software has been Serato DJ (now known as Serato DJ Pro). I’ve tried and tested several of the other top-tier DJ platforms, but somehow Atomix’s Virtual DJ software was one that slipped under the radar. Well better late than never – time to compare Serato DJ Pro and Virtual DJ 2018.
1. User interface
Both Serato DJ Pro and Virtual DJ have the traditional layout of virtual decks on the top, and the music collection on the bottom. Both programs’ interfaces are well organised, but I find Serato’s to look a little cleaner and more modern, while Virtual DJ’s could use a refresh, in my opinion. You can download custom skins to personalise Virtual DJ’s look and feel, but many adopt the kind of skeuomorphism that has since gone by the wayside in modern software.
Serato lets you mix up to four decks of music, while Virtual DJ supports up to six decks. Both can mix with or without DJ hardware connected (you’ll need to buy the Serato Play expansion pack to access this), and have similar basic features such as cue points, loops, sync, FX, sampler, and set recording. Scrolling waveforms allow for visual mixing in both programs, and audio output quality with both is excellent.
In the music library section, DJs can organise their tracks into crates in Serato DJ Pro, or virtual folders in Virtual DJ. Smart crates/folders automatically fill a crate with any track in the library that meets the criteria you set.
Virtual DJ has a separate window to edit track tag information, which is helpful. It also has star ratings and play counts for tracks, something that Serato users have long been asking for. However, Serato’s crate structure is a little easier to use, with a parent crate being able to show all tracks inside its subcrates (Virtual DJ requires recursing, which can be tedious).
Both platforms have adopted music streaming via a SoundCloud Go+ subscription (and in Serato’s case, TIDAL too).
2. Hardware compatibility
Looking at hardware compatibility, Serato DJ Pro has a long list of supported mixers, media players, controllers, and accessories. However, Virtual DJ’s hardware support extends even further – including devices built for Serato. For example, a Pioneer DJM-S9 mixer, which is designed to plug-and-play with Serato DJ, will also connect to Virtual DJ, and can be custom mapped to the DJ’s liking in either program.
DVS support is available in both Serato DJ and Virtual DJ, though this requires a DVS expansion pack purchase in Serato. And yes, Virtual DJ can read Serato timecode records and CDs, as well as timecode signals from most other DJ programs. DVS support is available in both Serato DJ and Virtual DJ, though this requires a DVS expansion pack purchase in Serato. And yes, Virtual DJ can read Serato timecode records and CDs, as well as timecode signals from most other DJ programs.
3. Video mixing
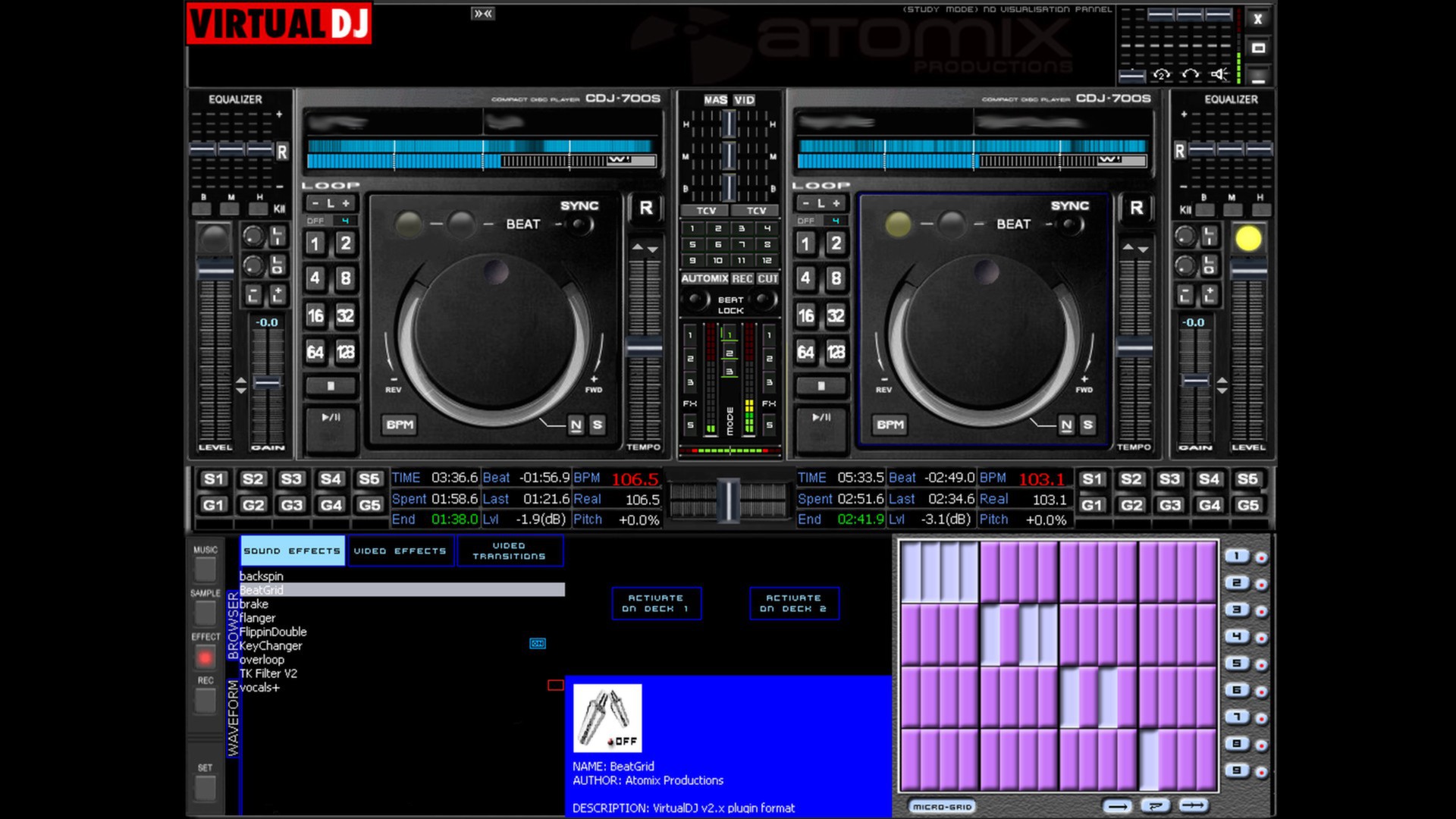
Here, Virtual DJ has a few advantages over Serato Video. For one, it’s included without an extra purchase of an expansion pack. It has several video effects that are absent in Serato Video, like using a live camera feed or a Shader visualiser that reacts to audio tracks when a video is not available. In addition to the downloadable video skins for some extra flair in your video output, Virtual DJ can also broadcast a video mix live via Facebook, YouTube, Periscope, or Twitch.
One great feature in Serato Video is the Media crate, which will load a video track when playing an audio-only track, so there is always video on your output.
Both programs give you a number of video transitions to use, as well as delay compensation to keep your audio and video output in sync.
4. Settings
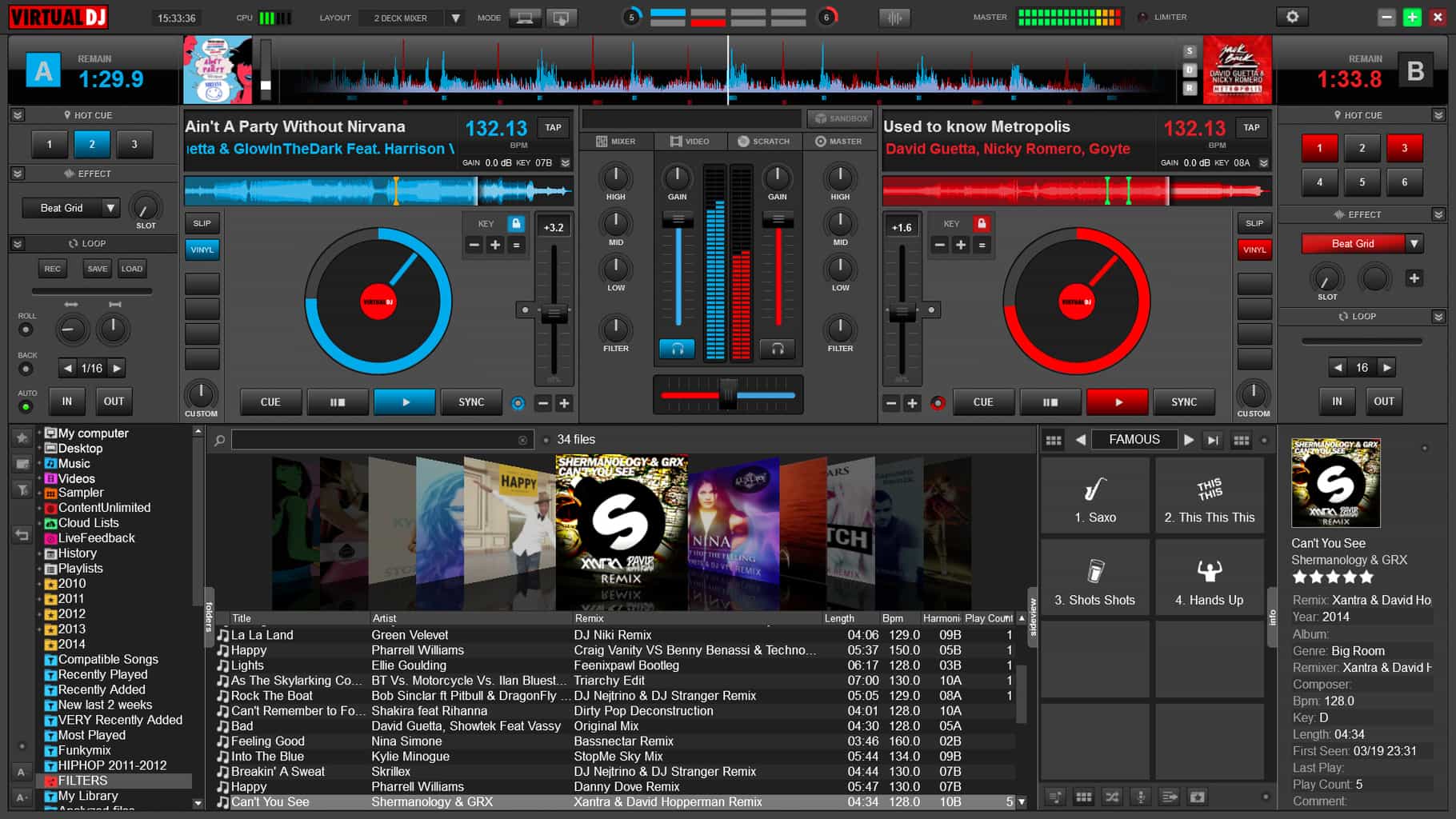
The settings are better organised and easier to use in Serato DJ Pro. Though you may get more options to customise in Virtual DJ, it’s a long list that can be difficult to navigate through. There is a search bar to help narrow down the option you’re looking for, but I think this area could use some revamping.
Virtual Dj 2020 System Requirements
5. Pricing
The pricing for these two platforms isn’t too far apart. A Serato DJ Pro licence costs $129, or $9.99 a month if you opt for the subscription plan. Expansion packs are available for purchase to unlock features such as DVS support, video mixing, extra FX, laptop-only DJing, and more. The full suite of Serato features costs $299, or a monthly fee of $15.
Virtual DJ’s Pro licence costs $299, or $19 a month, and it includes all features. You will need a Pro license to use DJ hardware, such as a controller or mixer, with Virtual DJ.
Serato DJs should also know that some hardware doesn’t require the purchase of a Pro licence, and Serato’s website has an up-to-date list of Pro-ready hardware.
Both Serato DJ Pro and Virtual DJ are 64-bit applications that can be used on PC or Mac computers. In my testing of both programs on my MacBook Pro, I’ve had no issues with stability or performance.
Finally…
As a long-time Serato DJ user, I was surprised and impressed with how powerful Virtual DJ is. Clearly the team at Atomix has put a lot of energy into innovating and responding to its users’ feature requests, and the result is a DJ program that can do just about anything.
I’m satisfied with the features offered by Serato, but also intrigued by some of the unique things that Virtual DJ can do. Whether it’s DMX lighting control, taking requests from the audience via a trackable Twitter hashtag, broadcasting a live mix to the Internet, or the wide range of performance pad options, it’s no surprise that Virtual DJ is an appealing DJing solution to a lot of DJs out there.
Which DJ software do you use? Have you tried them both? Let us know in the comments below.
you may also like
Virtual Dj Hardware
MIXER CONTROLS
Dj Virtual Install
- CROSSFADER: Blends audio between the left and right mixer channels.
- CROSS FADER CURVE: Select a slope for the Crossfader. When in THRU position, the Crossfader will have no affect on the Audio signals from the left and right channels. When in middle position, the blend will be smooth when moving the crossfader from one edge to the other. When in right position the blend will be instant near the edges (for Scratch)
- VOLUME: Alter the output Volume of Left/Right Mixer Channel.
- CUE (CH PFL). Press this button to send Left/Right channel's pre-fader signal to the Headphones Channel for monitoring. When engaged, the button will be lit.
- CUE (MASTER). Press this button to send the Master Output signal to the Headphones Channel for monitoring. When engaged, the button will be lit.
- COLOR FX PARAM. Use this knob to apply the selected Color FX. When in middle position, the selected Color FX is not applied, even if it is enabled from the selection buttons
- COLOR FX SELECT. Use buttons to select one of the 4 available Color FX (Echo, Sweep, Noise, Filter). Note that the Color FX will sound different, depending on the selected Mixer Mode.In MIDI Mixer Mode, the Color FX can be changed via VDJ Script actions.
- 3-BAND EQ . Use these 3 knobs to adjust the 3 Bands of the Equalizer. Adjust the Low (Bass)/Mid (Middle)/High (Treble) frequencies of Left/Right mixer channel.
- TRIM: Adjusts the pre-fader output level (gain) of Left/Right channel mixer.
- SOURCE : Select the source for the Left/Right Mixer Channel. Select the USB position to control a VirtualDJ Deck or a track loaded from a USB Drive. Select LINE or PHONO to assign Left/right Mixer Channel to the External audio source (connections at the rear panel)
- MASTER VOLUME : Adjusts the level of the Master Output (Connection at the rear panel). Hardware Control - Movement visible on VirtualDJ GUI
- VU-METER: The 2 middle series of leds Indicate the level of the Master Output. The left and right series of leds indicate the pre-fader signal of the selected Source for the Left/Right mixer channels.
- AUX : Use this switcher to turn on/off the signal from the Auxiliary Input (connection at the rear panel). When in OFF position, the signal of this input is not heard. Choose the other 2 positions to route the signal of the auxiliary input directly to the Master Output.
- AUX TRIM : Use this knob to adjust the output level of the auxiliary input. When the AUX switcher is at OFF position, the knob controls the Master Volume of the VirtualDJ Sampler
- COLOR PARAMETER 2 : When the Pioneer XDJ-RX2 is set to Hardware Mixer mode, use this knob to adjust the 2nd Parameter of the selected Color FX. When the unit is set to MIDI Mixer mode, this button has no functionality, and can be assigned to a VirtualDJ action. See further details about the Mixer modes in the Advanced Setup
- PHONES MIXING: Turn to mix between Cue and Program in the Headphone channel. When all the way to the left, only channels routed to the Headphones channel (via the CUE buttons) will be heard. When all the way to the right, only the Program mix will be heard. Hardware Control - Movement visible on VirtualDJ GUI
- PHONES LEVEL: Adjusts the level of the Headphones Output (Connection at the front panel). Hardware Control - Movement visible on VirtualDJ GUI
- BOOTH VOLUME : Adjusts the level of the Booth Output (Connection at the rear panel). Hardware Control - movement not visible on VirtualDJ GUI

Notes: None of the above mixer elements will move the relative VirtualDJ mixer element on the GUI when the Hardware Mixer mode is selected. When the MIDI Mixer mode is selected, Crossfader, Volume faders, EQ and TRIM knobs will control the internal mixer of VirtualDJ and their movements will be shown on the GUI.
See further details about the Mixer modes in the Advanced Setup
EFFECT CONTROLS
The BEAT FX section is used to apply Hardware or VirtualDJ effects to Decks/Master/Mic/AUX-Sampler, depending on the selected Mixer mode. Hardware Effects will be applied when the Hardware mixer mode is selected and VirtualDJ (software) effects will be applied when the MIDI mixer mode is selected.
- BEAT: Use these buttons to half/double the Beats Parameter of the selected Effect (for the Effects that are beat-aware). The beats value is displayed on the LCD.
- TAP: Use this button (tap on beat) to manually adjust the tempo that will be used for the selected Beat FX. This button has no functionality in MIDI Mixer mode. Hold this button for 2 seconds to automatically calculate the Tempo based on the internal Beat FX engine.
- BEAT FX SELECT: Use this selector knob to select one of the available Beat FX. Note that some Effects may sound different depending on the Mixer mode (MIDI or Hardware). The name of the selected Effect is displayed on the LCD.
- BEAT FX ASSIGN: Use this selector knob to select to which source the effect will apply to. (Decks, Master, Mic, Sampler/AUX). The selected source will be displayed on the LCD.
- BEAT FX TIME: When the unit is set to Hardware Mixer mode, use this dial to fine adjust the time interval between 2 beats for the selected Hardware effect. When the unit is set to MIDI mixer mode, the dial adjusts the 2nd Parameter of the selected VirtualDJ effect.
- BEAT FX LEVEL: Use this knob to adjust the 1st Parameter of the selected Effect. In Hardware mixer mode, the 1st Parameter is always the Level or Depth of the selected Beat FX. In MIDI mixer mode, this knob always adjusts the 1st Parameter of the selected VirtualDJ effect (usually the Strength , but could be different)
- BEAT FX ON: Use button to enable/disable the selected Beat FX. Its led will flash when enabled
Virtual Dj Hardware Requirements Near Me

